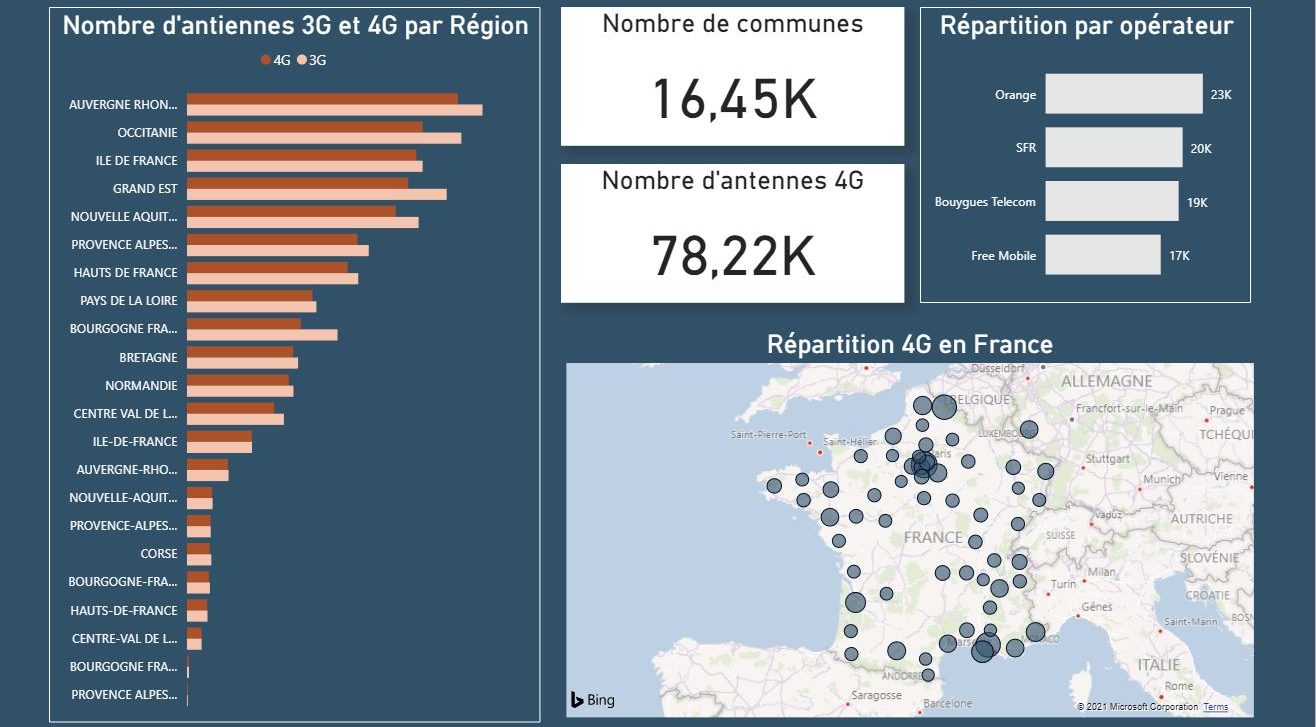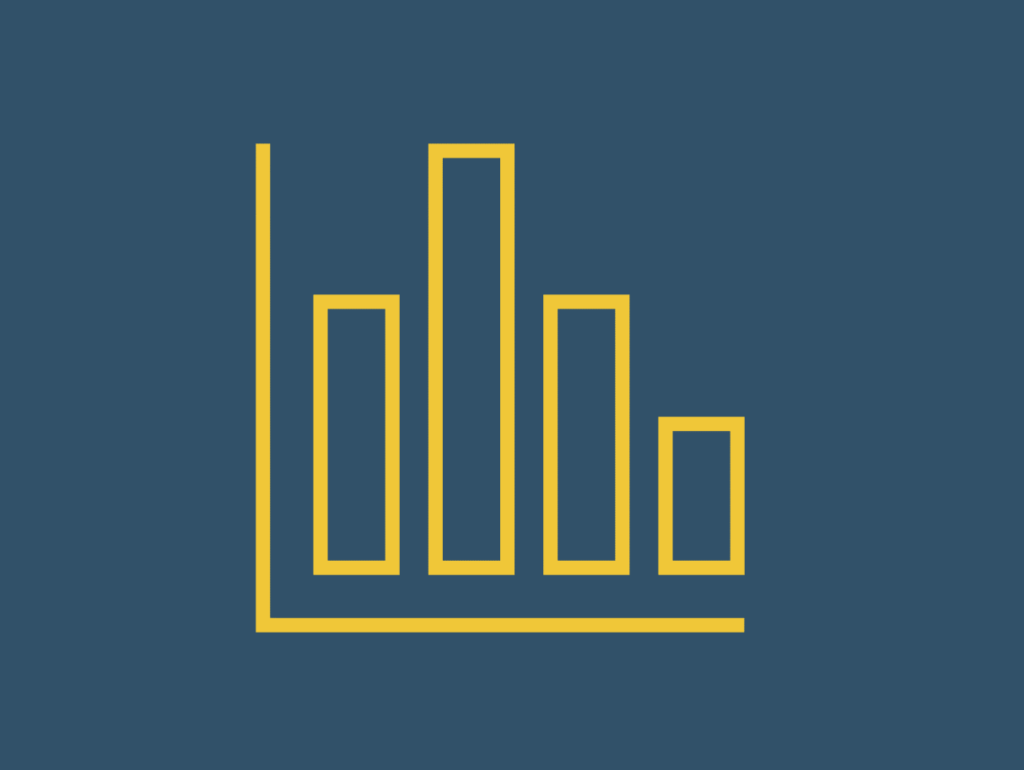Table des matières
Power BI est un outil de Business Intelligence qui utilise les Dataflows pour la gestion des requêtes sur le Cloud. Vous avez sûrement l’habitude d’utiliser Power Query pour créer des requêtes depuis Power BI Desktop ou Excel. Cela vous permet par exemple de combiner des fichiers et sources de données variées et hétérogènes (base de données, fichier Excel, fichier csv…).
Découvrez dans ce guide comment utiliser les dataflows de Power BI pour centraliser vos flux de données.
I. Les Dataflows, qu'est-ce que c'est ?
Dataflow est donc la « version en ligne » (sur le Cloud) de Power Query. Vos requêtes sont donc éditées et les données stockées dans le Cloud Azure de Microsoft. Ainsi, l’utilisateur peut réexploiter les requêtes faîtes dans les Dataflows pour les utiliser dans plusieurs fichiers Power BI indépendants.
Les Dataflows comportent un autre avantage. Ils permettent de séparer qui a accès à la donnée source et qui peut exploiter les informations strictement nécessaires pour le rapport Power BI. Par exemple un administrateur crée un Dataflow à partir de données RH sensibles pour générer une table anonymisée des salaires. Un développeur Power BI peut alors consommer ce Dataflow sans avoir accès à la donnée source.
Schéma de Power Query "en local"
Dans Power BI Desktop le fichier .pbix contient à la fois les requêtes (connexion et transformation), le modèle de données et les visuels.
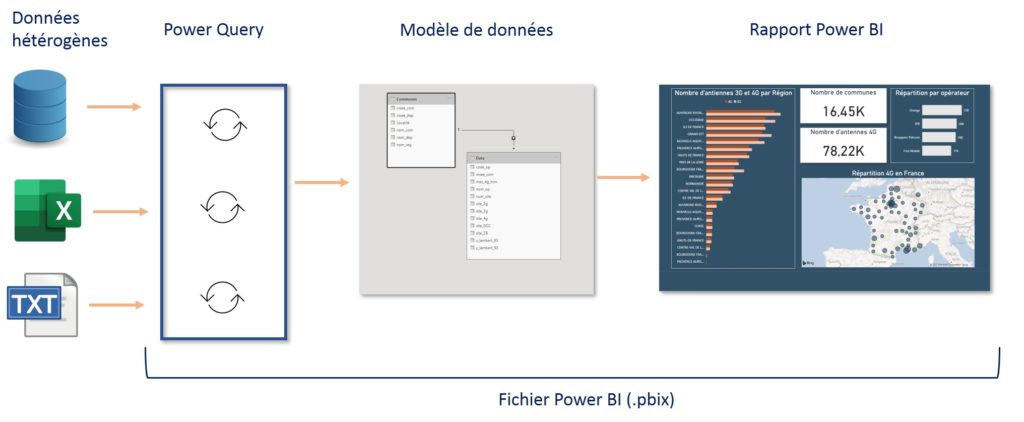
Schéma d'un Dataflow sur le Cloud
En utilisant un Dataflow, on sépare les requêtes du fichier Power BI Desktop. Le Dataflow se charge donc de la connexion et des transformations des sources de données dans le Cloud, et Power BI Desktop uniquement de la modélisation et des visuels.
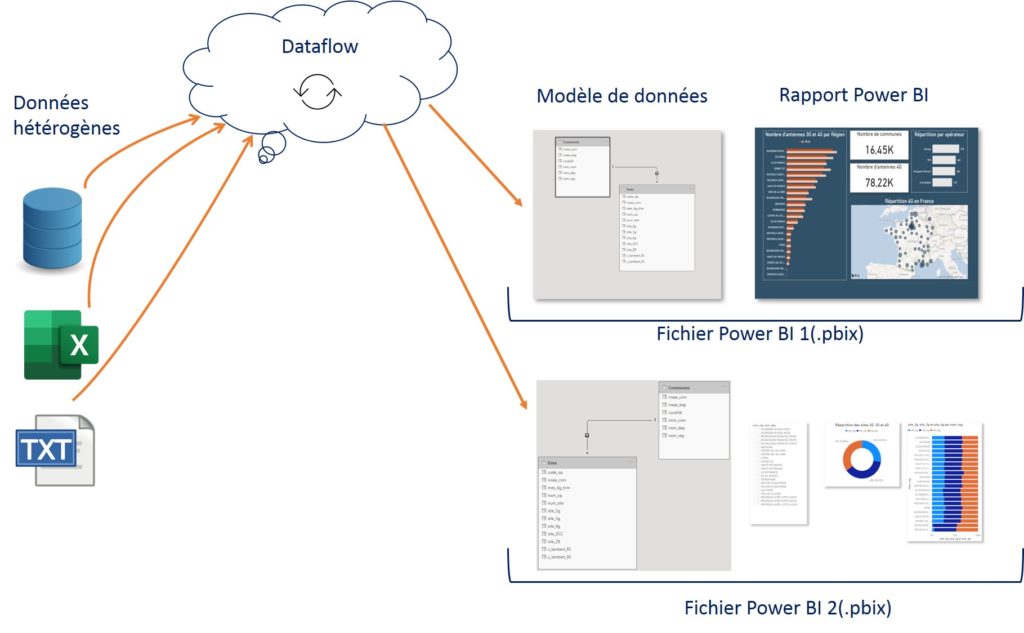
Néanmoins, la mise en place de cette solution nécessite de prendre en compte deux contraintes :
- Les données sources doivent être stockées sur le Cloud. C’est par exemple le cas pour des fichiers hébergés sur SharePoint. Sinon elles seront uniquement accessibles via une Passerelle de données (data gateway).
- Une licence Power Bi Pro est indispensable. Certaines fonctionnalités nécessitent même une licence Premium. Plus d’infos sur le site de Microsoft.
II. Comment créer un Dataflow ? L'exemple de la combinaison de fichiers
Un des moyens utilisé pour créer un Dataflow est d’effectuer une bascule des requêtes d’un fichier Power BI Desktop vers un Dataflow. Ce n’est bien entendu pas la seule solution, vous avez également la possibilité de partir de zéro depuis un Dataflow. Dans ce chapitre nous allons détailler ensemble les étapes nécessaires pour basculer les requêtes Power Query issues d’un fichier .pbix vers un Dataflow.
Attention ! Cette manipulation peut ne pas fonctionner sur certains navigateurs (Firefox par exemple).
Étape 1 : Créer une requête avec Power Query dans PBI Desktop
La solution proposée part du principe que les requêtes sont crées de manière classique, depuis Power BI Desktop. Pour l’exemple, nous allons combiner le contenu de fichiers présents dans un dossier.
La fonction « Combiner des fichiers » de Power Query est très utilisée. Elle permet notamment de s’affranchir des problèmes de connexion aux sources de données en agrégeant des extractions au format Excel, csv ou encore JSON.
Pour combiner l’ensemble des fichiers contenus dans un dossier, allez dans Power BI Desktop, Obtenir des données/Plus/Dossier :
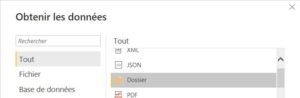
Sélectionnez votre dossier, puis cliquez sur « Combiner et transformer les données ». Vous pouvez alors modifier la requête Exemple que Power Query a généré pour vous afin d’obtenir le résultat souhaité.
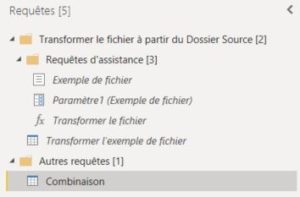
Étape 2 : Créer un Dataflow dans PBI Services
Rendez-vous sur Power BI Services dans un espace de travail qui correspond aux données que vous manipulez. Cliquez sur Nouveau/Dataflow :
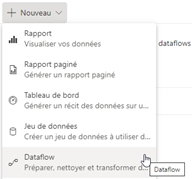
Étape 3 : Créer une entité vide
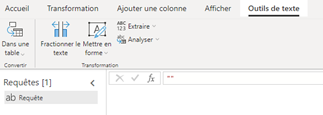
Étape 4 : Copier les requêtes depuis Power Query (Power BI Desktop) vers le Dataflow (Power BI Services)
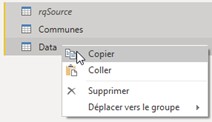
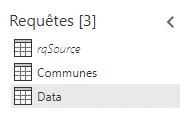
Étape 5 : Connecter Power BI au Dataflow
Vous pouvez désormais enregistrer et fermer votre Dataflow. Il ne vous reste plus qu’à retourner dans Power BI Desktop pour récupérer les tables qui vous intéressent en allant dans Obtenir des données / Dataflow :
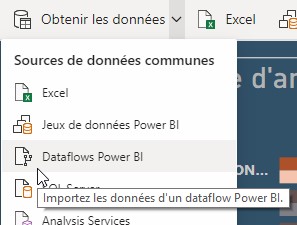
III. Conclusion
Les Dataflows sont une solution intéressante si vous souhaitez réexploiter les mêmes requêtes pour créer différents rapports Power BI. Cela vous permet également de gérer les niveaux d’autorisation si vos données sont confidentielles, un point de sécurité essentiel à prendre en compte pour le déploiement de solutions BI en entreprise.
La mise en place de cette solution répond à un objectif de management de la donnée en entreprise. Si vous êtes intéressé et souhaitez avoir plus d’informations sur les licences Power BI consultez notre article sur le sujet ici.
Si vous souhaitez être conseillé par un expert Power BI, n’hésitez pas à nous contacter pour une étude gratuite de votre projet.
Pour en savoir plus sur Power BI et découvrir nos solutions, rendez-vous sur notre page dédiée à Power BI.